- Best Free Flac Converter Mac
- Best Flac Converter For Mac
- Best Free Flac To Wav Converter Mac
- Convert Flv To Mp3 Mac
FLAC (Free Lossless Audio Codec) is a high-quality audio format with lossless compression. It can offer a great audio quality while taking up much less space. However, as a lossless audio, it is not compatible with Mac, Apple software iTunes, QuickTime Player and many other media players.
All2MP3 for Mac, this better-than-average audio converter software, aims to convert FLAC and 50+ other audio formats to MP3 on Mac just as the reviewer from download.cnet.com said.It has an ultra-intuitive layout, and it only takes a click of the mouse to change the output quality. The process for making the conversion couldn’t be simpler that you are allowed to input the audio files by a. How to Convert FLAC to MP3 on Mac with FLAC to MP3 Converter for Mac? If you need to convert FLAC to MP3 in Mac OS X for free, just grab All2MP3 for Mac – the best free FLAC to MP3 Converter for Mac, and follow the below tutorial and you will have converted your FLAC files in no time with total simplicity. First of all, download All2MP3 for Mac.
When you want to play FLAC files on Mac, you have to convert FLAC to MP3 or another more widely-used audio format. Are you looking for a good FLAC converter for Mac?
FLAC Converter for MacIn fact, there are a large number of FLAC converters including many free online audio converters that can help you convert FLAC to MP3 or WAV for Mac. Here in this post, we like to introduce you with 3 best FLAC converters for Mac.
Part 1. Free FLAC Converter for Mac to Convert FLAC Online
At the first part, we like to share a free online FLAC converter for you to make the FLAC audio conversions on your Mac. Here we strongly recommend the popular online video and audio converting software, Free Online Video Converter for you. It has the capability to convert FLAC to MP3 and any other Mac supported audio formats. You can take the following guide to free convert FLAC on Mac.
Step 1Open Safari on your Mac and navigate to the official site of this free FLAC converter for Mac. It supports any popular browser including Safari, Chrome, IE, Firefox, and more.
Step 2When you get to the page, you can click the Add Files to Converter button to install a small converting launcher for the FLAC audio conversion. There will be a pop-up window appear on the screen for you to upload the FLAC file you want to convert.
Step 3After the uploading, you will be guided to the main FLAC converting window. Here you can see many frequently-used video formats like MP4, MOV, MKV, AVI, M4V, FLV, and more are listed below. Click the audio icon to display all audio formats. You can choose to convert FLAC to MP3, WAV, AAC, M4A or another Mac supported audio format based on your need.
Step 4Best Free Flac Converter Mac
Click the Convert button to start the free FLAC audio converting on your Mac. After that, you can simply click the OK button to directly check the output file. More information about converting FLAC online are here.
Part 2. Best FLAC Converter to Convert FLAC to MP3 on Mac

To convert FLAC files on Mac, you can also turn to the professional solution. Video Converter Ultimate is an all-featured video and audio converter which can help you convert FLAC to any audio format you need, such as MP3, AAC, WAV, M4A, AIFF, AMR, AU, WMA and more. More importantly, it enables you to make the conversion while keeping the original sound quality.
- Video Converter Ultimate is a professional audio converter which can convert FLAC to MP3 or WAV without sound quality loss.
- Convert FLAC to MP3, AAC, M4A, or another Mac supported format in a super fast speed.
- Convert 4K, 1080p HD and SD video to over 300 formats like MP4, MOV, FLV, AVI, etc.
- Powerful editing features like trim, crop, rotate, watermark, 3D, enhance, effect and more.
How to convert FLAC to MP3 on Mac
Step 1When you want to convert FLAC files on Mac, you should first install this FLAC converter for Mac. You can double click on the download button above and follow the instructions to free install and run it on your Mac.
Step 2Best Flac Converter For Mac
Click Add Files to import the FLAC file(s) you want to convert. You are allowed to convert one or more FLAC audio files at a time.
Step 3Click Profile and select MP3 as the target format from the drop down list.
Step 4Click the Convert button to start the audio conversion from FLAC to MP3 on your Mac. Before the FLAC converting, you can try various editing features to custom audio and adjust output sound effects.
Part 3. Open-Source FLAC Converter for Mac - VLC Media Player
VLC media player is a free and open-source media files playing tool which can help you play various video and audio files smoothly. It is compatible with both Mac and Windows. In fact, you can rely on it to directly open and listen to a FLAC audio on your Mac with ease. VLC highly supports any popular video and audio formats including FLAC, AAC, MP3, M4A, WAV, WMV, MP4, MOV, FLV, AVI, MKV, and many more.
As an all-featured media player, VLC also carries a converting feature. It can work as a great FLAC converter for Mac to help you make the FLAC audio conversions. VLC media player allows you to convert FLAC to MP3 or another audio format you need on Mac. Now you can take the steps below to convert FLAC on Mac.
Step 1First, you should free install and open VLC media player on Mac. Click File on the top menu bar and then choose the Convert/Stream option from the drop-down list.
Step 2When you enter the Convert & Stream window, click Open Media to import your FLAC audio file to VLC.
Step 3Choose MP3 as the output format under the Choose Profile. During this step, you are allowed to click Browse button to choose a suitable destination file folder for the converted FLAC file. After that, you can click Save to start the FLAC to MP3 converting on your Mac.
Part 4. FAQs of FLAC Converter Mac
Question 1. How to convert FLAC to Apple Lossless?
You can rely on the recommended free online FLAC converter above to convert FLAC to Apple lossless with ease. Just select the ALAC as the output format.
Question 2. What player can play a FLAC file on Mac?
As it mentioned above, you can use VLC media player to directly play a FLAC file on your Mac.
Question 3. Does DSD sound better than FLAC?
DSD sample rate is significantly higher than FLAC. So, in general, DSD sounds better than FLAC if you get a right player device.
Conclusion
Here in this post, you can find 3 best FLAC converters for Mac. When you want to play FLAC files on your Mac, you can rely on any one of them to convert FLAC to MP3 or another Mac supported audio format.
As a lossless audio format, FLAC can decrease the storage in your computer. While WAV is the default sound format on Windows, which is mainly for creating music files on audio CD. Also, this format can save audio at various bit rates. Therefore, if you want a pure audio format for different use, find an audio converter that can convert FLAC to WAV.
Convert FLAC to WAV on Windows
To get a WAV file from FLAC, the VLC media player is your choice. It's cross-platform and free software to play, edit, and convert audio and video. Converting FLAC to WAV is achievable using this tool. Also, it includes a widget for controlling audio which can maintain the quality of an audio file.
Meanwhile, this best free audio converter can play most multimedia files as well as webcams, devices, etc.
How to save convert FLAC file as WAV on Windows, using VLC media player:
Step 1. Download and install this tool on a PC. Click 'Media' > 'Convert / Save'. Then import your FLAC on it.
Step 2. Choose 'Browse' and select the saving location. Then, click 'Convert / Save' in this new window.
Step 3. In the Profile, click the button next to the profile named 'Edit selected profile'. Here you find WAV.
Step 4. Hit 'Start', and view yourWAV file on that location.

Convert FLAC to WAV on Mac
As an easy-to-use audio helper, Audacity for Mac is a beneficial solution for FLAC to WAV conversion. It mainly helps to edit and record audio and convert it to various formats. The converting process is easy as you find the related options easily.
Many formats are supported, including MP3, WAV, etc. Here is a simple guide for FLAC to WAV conversion.
A guide for you to convert FLAC files to WAV with ease, using Audacity on Mac:
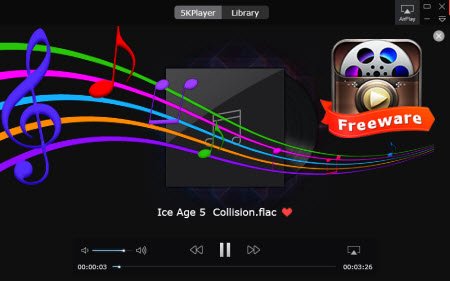
Step 1. To import the FLAC file in Audacity, choose 'File' > 'Import' > 'Audio'.
Step 2. Then, export the file by clicking 'Export' or 'Export Multiple'. Here you choose the location and click 'Options' to set the export format in MP3 Files.
Step 3. Later on, select 'Export,' and you can get the WAV format.
Convert FLAC to WAV Online
Supporting 200+ formats, CloudConvert makes this FLAC to WAV conversion easy. To import the FLAC file, you can choose it from your Computer, URL, Google Drive, Dropbox, and OneDrive.
At the same time, this online tool offers options like setting audio in terms of its volume and audio bitrate. Also, the inside trimmer can edit audio efficiently. Without downloading any tool, you can apply many useful features.
Don't skip this part if you are looking for a quick method for this audio conversion:
Step 1. Open your browser to find CloudConvert on Mac or Windows.
Step 2. Hit the red button named 'Select File'. It requires you to choose a FLAC file from your computer. To have more importing options, click the arrow down button.
Best Free Flac To Wav Converter Mac
Step 3. To apply more editing options, go to the below window to change the volume and bitrate of audio.
Step 4. In 'Convert to', choose the output format as 'WAV'. Finally, click 'Convert' and save the WAV file to the computer.
Conclusion
Try to find a suitable audio converter for your task. To increase efficiency and save time, choose an online converter like CloudConvert. Also, to enrich your audio, try EaseUS Video Editor!
FAQs About Converting FLAC to WAV
Here are frequently asked questions gathered from the public. Check this part to find more useful information.
1. Does converting FLAC to WAV lose quality?
It cannot lose quality if you choose a converter like Audacity, CloudConvert, etc. Its software vendors maintain high quality when converting files. The audio files won't be affected during the process.
Like CloudConvert, it allows you to set the audio bitrate and volume in operation.
2. Can Audacity convert FLAC?
Yes, it can. No matter you are using a Windows computer or Mac, it's accessible.
Convert Flv To Mp3 Mac
Here is a list of steps for converting FLAC to audio on Audacity:
1. Open the Audacity and click 'File' > 'Open'.
2. In the 'File' menu, choose 'Export' > 'Export as Audio'.
3. Change some options like the output location in Settings.
4. After that, click 'Save' > 'OK'.
2. How do I convert FLAC to WAV in iTunes?
Perform Apple Music on Mac. From the top toolbar, choose Music and select Preferences. Then, select Files and choose Import Settings. Scroll down the menu and set the output format in WAV. Finally, click OK.
However, you need to know that iTunes exists in the old version of Mac computers.