Reasons Why WD My Passport Is not Showing? It’s always better to perform a root cause analysis before implementing the fixes. We can’t solve a problem without knowing its actual cause. Your macOS doesn’t recognize WD My Passport due to the following main reasons: External HDD error; Mac OS crash; Faulty US port or cable; A damaged USB port on Mac. Wd My Passport For Mac Not Showing Up My Passport Ultra for Mac is formatted for Time Machine and ready to deliver plug-and-play storage out of the box. With WD Discovery™ software, you can also work across both Mac and PC.
Jul 31, 2019 Unable to format WD Passport external hard drive “Having a 1TB WD Passport external hard drive with RAW file system, I want to format it to exFAT for using in Mac and Windows computer. But I only got “Windows was unable to complete the format” when I tried to format it form Windows Explorer. My Passport Ultra for Mac is formatted for Time Machine and ready to deliver plug-and-play storage out of the box. With WD Discovery™ software, you can also work across both Mac and PC. We provide a downloadable HFS+ driver for Windows® 10, 8.1 or 7 to enable you to read and write to your My Passport Ultra for Mac drive without reformatting.
Sep 18, 2019 After having confirmed that the WD My Passport is formatted with NTFS, many people will choose to convert NTFS to APFS (for macOS Catalina, Mojave and High Sierra) or reformat the WD My Passport hard drive to make the WD external hard drive compatible with Mac. But as you know, directly formatting WD Elements or My Passport on Mac causes data loss. After realizing that you can reformat WD hard drive to FAT32 or exFAT to make it compatible with Mac OS X and still can be used under Windows, it is time to check out how to reformat WD hard drive for Mac and PC in Windows successfully. Here are two ways offered and you can choose on.
Easiest Way to Fix WD Passport Not Showing Error
- 1. In Control Panel, go to Devices and Printers. You can see your passport drive visible there.
- 2. Open its properties and then open drivers, simply uninstall it.
- 3. Unplug your passport drive.
- 4. Restart your computer and insert/plugin your passport again into PC.
Follow to learn how to make your WD Passport external hard drive detected again:
- Why Is WD Passport Not Showing Up
- 5 Fix for My WD Passport Is Not Showing Up on Computer Error
- Quick Fix. Try a Different USB Cable/Port or PC
- Method 1. Change WD Drive Letter to Make WD Passport Drive Detectable
- Method 2. Fix Corrupted File System/Bad Sector That Makes WD Not Showing Up
- Method 3. Update Device Driver to Make WD Drive Work, Detected
- Method 4. Uninstall/Reinstall USB Controllers on WD My Passport Drive
How Do I Fix My WD Passport Ultra Not Showing Up on My Computer
'I have a WD My Passport Ultra 1TB portable drive for storing movies, photos, and important personal files. This morning, WD My Passport suddenly became inaccessible, couldn't be detected by my computer.
The WD Passport ultra is not showing up on my PC and I couldn't access saved data either. Is there a possible way that can help me to repair the not detectable WD drive to work again?'
If you are having a similar problem on your WD My Passport Ultra hard drive or other brands of external hard drive or devices, don't worry.
On this page, you'll learn why is WD Passport Ultra external hard drive not showing up on Windows PC and how to fix this error on your own with practical fixes and tutorials.
Why Is My WD Passport Not Showing UP
There is a lot of reasons that will cause your external hard drive not showing up or not detected on Windows PC. Check the following list, you may find the exact cause that makes your WD Passport Ultra external not recognized error:
- 1. A faulty USB port/cable, or a damaged USB hub on PC
- 2. No drive letter is assigned to WD Passport drive
- 3. Corrupted file system or bad sectors makes WD drive unreadable
- 4. WD drive driver is out of date
- 5. Universal USB controllers drivers are outdated
So how to fix these errors and make your WD Passport Ultra external hard drive show up on PC again? Check the fixes and follow tutorials below to get rid of this issue immediately.
5 Fixes to Remove WD Not Showing Up/Not Detected Error:
Quick Fix. Try a Different USB Cable/Port or PC
When your computer cannot detect or read your WD hard drive, you can first try to change the USB cable and connect it with another USB port or new PC to see if the drive can be read or not.
Step 1. Switch a USB port/cable and replug it to your computer.
If the drive can be read via new a USB cable or on a new PC, then the drive is working fine. The problem exists on the USB cable.
Step 2. Reconnect the WD drive via a new USB hub or to a new computer.
- If the WD Passport drive shows up, it is the damaged USB hub on your computer that stops WD from showing up.
- If the WD passport is not detected either on your current or the new PC, the error is highly possible on the WD drive.
You can selectively follow below 4 methods to get problems fixed and repair the WD My Passport drive to show up and work again.
Method 1. Change WD Drive Letter to Make WD Passport Drive Detectable
When your WD become inaccessible, you can follow the guidelines below to change its drive letter so as to make WD passport detectable and accessible again in Windows PC:
Step 1. Press Win + R to bring up Run dialog > Type: diskmgmt.msc to open Disk Management.
Step 2. Right-click on WD drive which fails to show up and choose 'Change Drive Letter and Paths..'.
Step 3. Click 'Add' and choose the drive letter beside Assign the following drive letter > Click 'OK'.
If WD drive has already assigned with a letter, click 'Change' to choose another letter for it.
Step 4. Then restart PC and you can check out whether the problem still exists or not.
Method 2. Fix Corrupted File System/Bad Sector That Makes WD Not Showing Up
If the system files corrupted or the WD device contains bad sectors, you won't be able to access the drive. Your computer may not even able to detect it from File Explorer.
EaseUS partition manager software with its Check File System feature supports repairing corrupted file system and bad sectors on WD hard drive. Download it, you can easily make your WD external hard drive show up on the computer again.
Follow to see how to fix corrupted system files and bad sectors on WD device:
Step 1: Open EaseUS Partition Master on your computer. Then locate the disk, right-click the partition you want to check, and choose 'Check File System'.
Step 2: In the Check File System window, keep the 'Try to fix errors if found' option selected and click 'Start'.
Step 3: The software will begin checking your partition file system on your disk. When it has completed, click 'Finish'.
Method 3. Update Device Driver to Make WD Drive Work, Detected
When the WD Passport drive is not working, it's highly possible that the device driver is not updated. So the best way is to update its driver via the following two paths:
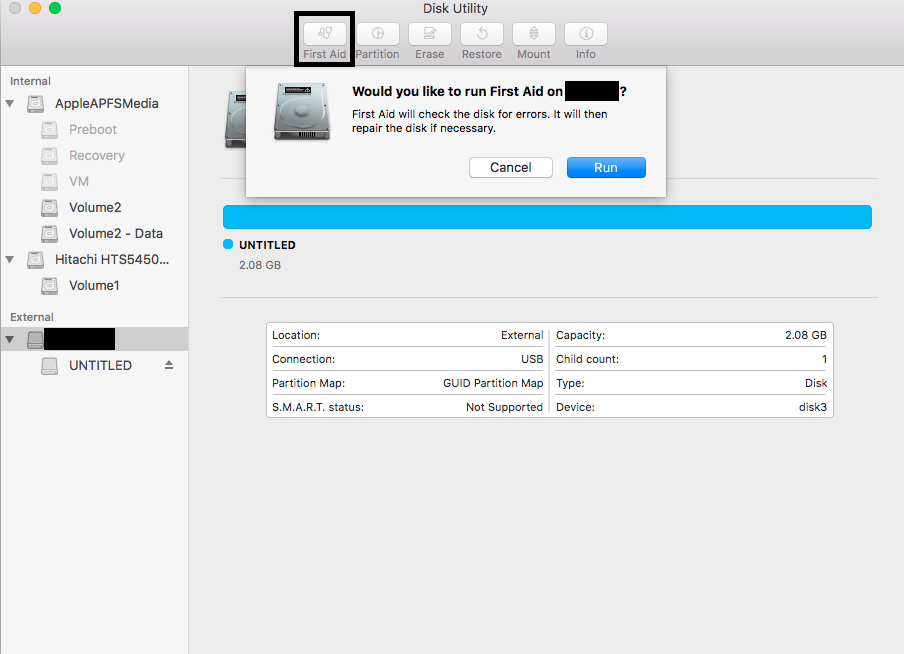
Manually Download and Install WD Device Driver:
Step 1. Right-click on the Windows icon at the left corner and select Device Manager.
Step 2. Find and expand Disk Drivers, Portable Devices, Universal Serial USB Controllers or Other devices to see if WD device is shown as Unknown device.
Step 3. Right-click on Unknown device > select Properties.
Step 4. Go to Details tab > Set Property to be Hardware Ids.
Step 5. Right-click the top Value and click Copy.
Step 6. Paste what you copy into a browser to search the correct device driver, find and download the correct WD device driver and install it on your PC.
Step 7. Then restart your computer and everything shall work fine with your WD My Passport Ultra drive.
Update WD Device Driver from Device Manager:
Step 1. Right-click on the Windows icon and select Device Manager.
Step 2. Expand Device Manager and right-click the WD My Passport Ultra drive.
Step 3. Select 'Update driver'.
Step 4. Select 'Search automatically for updated driver software', wait for the process to complete.
Method 4. Uninstall/Reinstall USB Controllers on WD My Passport Drive
When the Universal USB Bus Controllers is outdated, it may also stop your WD passport from being detected or showing up. So the last efficient way that you can try is to uninstall and reinstall USB controllers:
Step 1. Right-click on the Windows icon and select 'Device Manager'.
Step 2. Find and expand Universal Serial Bus controllers > Right-click on USB controllers on your WD drive and select 'Uninstall device'.
Repeat to uninstall each USB controller one by one.
Step 3. Restart the computer and Microsoft will automatically reinstall the USB controllers software for your WD drive.
After this, you shall be able to visit and access saved data on your WD Passport Ultra drive normally by then.
Extra Important Tips
If your WD hard drive shows up and can be detected normally again, please don't rush to use it. Please do these tips first:
- 1. Copy and backup important data from your WD hard drive to another storage device.
- 2. Format WD hard drive or external hard drive to NTFS for saving data again.
If the WD hard drive still doesn't show up or cannot be detected, some physical errors may have occurred to your device. Please try these tips for a guide:
- 1. Search and find some manual guide online to check the physical error on your WD hard drive.
- 2. Or you can take your WD drive to a local hard drive repair center for professional help. (If you are not professional, please try this tip.)
Conclusion
On this page, we explained why is WD My Passport Ultra external hard drive not showing up on Windows PC and provided 5 practical fixes for you to follow and make the drive show up again.
If you are having a similar issue on other brands of external hard drive, internal hard drive, USB, or SD card, you can also try these tips to make your device show up and work again on Windows PC.
People Also Ask
For further issues related to the WD passport, check the questions and answers below. You'll get a satisfying answer:
1. WD My Passport not showing up on Mac
If you are having a similar issue that WD My Passport external or internal hard drive not showing up on Mac, you can try the following tips as listed here for help: (Some are similar as shown on this page)
- #1. Reconnect WD Passport to Mac
- #2. Change WD Passport drive letter
- #3. Remount WD Passport to Mac
- #4. Update WD Passport drive driver
- #5. Format WD My Passport on Mac
2. How to use WD Passport on Windows 10?
For a new WD Passport: Connect Passport to Windows 10 PC > Open Disk Management and Initialize Disk > Create a New Partition on WD Passport drive.
For a used WD Passport: Connect it to Windows 10 > Open it in File Explorer to use it. If you need more space, delete some useless files on it to free up space.
3. Why is my external hard drive not showing up?
Accordingly, there are many reasons that may cause your external hard drive not showing up. Here is a list of major reasons:
- The external hard drive is not connected to the PC correctly
- Faulty USB cable or USB hub
- External hard drive is not initialized
- External hard drive is doesn't contain a volume
- External hard drive has no drive letter
- External hard drive contains file system error, bad sectors, or virus
For a resolution, follow to External/Internal Hard Drive Is Not Showing Up in Windows 10/8/7.
Sep 28, 2020 • Filed to: Solve Mac Problems • Proven solutions
'Okay, so I've been hearing about how great WD's Passport is, so I grabbed one to find out for myself how true this is. But I hear to use it on Mac, I have to format it first. How do I do that, exactly? A little help, people.'
This is a question often asked by Mac users only. Windows users don't need to do much other than plug in the WD Passport to use it, but for Mac, it's not as straightforward as that.
The difference in Mac and Windows' native format systems are to blame for this. But don't fret, because this article will show you simple ways to go about formatting your WD Passport so you can easily use it on both Mac and Windows.
Part 1 - Overview of WD My Passport File System
Technology has reached a point where it pretty much seeps into every aspect of our daily life. We're always using our phones and computers to send messages, host meetings, shop online, etc.
Wd Passport Formatting For Mac
Of course, there is much exchange of valuable data as these happen, and where you keep this data is extremely important; that's where WD's My Passport comes in.
My Passport is a hard drive that's trustworthy and portable enough to be given a 5-star rating on almost any website you check. Coupled with the WD Backup TM app and password protection feature, My Passport helps to keep your data safe. That being said, situations arise when you'll need to format or reformat the drive.
Default File System of WD my passport
Western Digital (WD) hard drives are formatted with NTFS (Windows) or HFS+ (Mac) by default to make them more compatible with both operating systems.
Granted, FAT32 is less efficient than NTFS in Windows, but it has inherent benefits too, like its compatibility. And to connect your NTFS-formatted My Passport to macOS, you'll need to utilize a formatting tool.
This is especially true if you regularly use your WD drive on both Windows and macOS. So always remember to check if the drive is formatted or not.
Why WD my Passport can't be used on mac?
A significant number of users trust West Digital hard drives. Their auto backup, password protection, and high reliability are second to none.
But nothing is perfect, right? Sometimes when you connect the WD My Passport drive to your Mac, it's grayed out in Disk Utility.
The drive's external light can be on too but it still doesn't work. Worse still, it could become unreadable on your Mac. You know what that means, right? Your data can't be accessible now.
What Are the Reasons for My Passport Not Showing Up on Mac?
Passport For Mac On Windows
More often than not, an external hard drive doesn't show up on Mac simply because your Mac's USB cable or USB port is bad. But the following factors may also contribute to WD not showing up.
- Latest macOS update
What happens here is when you update your macOS to the latest build or release, issues of incompatibility could arise. So, you might have to update the WD My Passport's drivers to at least meet the minimum requirements of the newly-installed macOS.
- Device malfunction
The simple fact is, your Mac could malfunction due to one error or another, and that could tamper with how your macOS identifies your WD My Passport. Computers are susceptible to unexpected or unforeseen glitches and errors, so never rule this out as a possible cause.
- Anti-virus
Yes, an anti-virus is meant to protect your system, but it can also have 'side effects' that won't bode too well for it. For example, most anti-virus is notorious for identifying laptop games as a virus, even though they aren't. Sometimes, they prevent the games from launching.
They can also stop some software from starting. This applies to your hard drives too.
Likewise, the antivirus could stop your system from accessing your WD Passport, perhaps because there is already a virus in it. Thus, it's imperative you install the right anti-virus that will work well and won't tamper with your system's settings too much,
- Virus
Not much needs to be said because everyone knows the kind of damage virus is capable of. There's a virus out there that can even hide your hard drive. So even if you plug it into your My Passport into your Mac, you won't see it.
- Motherboard errors
Without a motherboard, a system is pretty much a screen and keyboard. So, if your Mac's motherboard suffers software or hardware damage, almost nothing will work properly, and that includes your USB ports. So, your drive, even if it's functioning properly, might not even be recognized.
- WD My Passport causes damage or corruption
This time, the problem stems from your WD My Passport. Maybe the drive fell or a malfunctioning system corrupted it. Either of these issues could lead to the drive malfunctioning or not showing up when you plug it into your Mac.
Part 2 - How to Format WD my Passport for Mac?
The simple step-by-step guide below will show you how to format your WD My Passport on your computer, so pay attention. The information you'll find here touches on formatting and reformatting WD's My Passport for your Mac.
- Login into your Mac
Just turn on your Mac and when it boots up, plug in your My Passport drive to your WD. Your WD My Passport drive will appear as a rectangular, yellow icon on your desktop (it looks just like the image below).
- Navigate to Finder if Your Drive Isn't Visible
If your My Passport drive doesn't turn up for some reason, click on 'Finder', then select 'Preferences'.
- A small window will open up. Make sure you tick the checkboxes 'Hard Disks' and 'External Disks.'
- Your WD My Mac Passport drive should now be running on your screen.
- Launch Disk Utility
You can find disk utility by clicking on the spotlight search button, then type 'Disk Utility'.
- Highlight 'Disk Utility', then double-click it.
- Access your Drives
You'll see your internal and external hard drives on the left-hand side of the Disk Utility window.
- Click on the dropdown arrow to expand or collapse the drives on the list.
- Look under the 'External' category and you'll find your My Passport drive there. If it has not appeared, your Mac's USB port could be malfunctioning. So, unplug your drive and restart your Mac. That will probably fix the issue.
- Make sure you have your drive selected. By the way, choose the first drive you see on the list; you know, the one at the top. Doing otherwise might lead to issues when formatting the WD Passport for Mac.
- Format Your Drive
Find the 'View' button at the top left of your Disk Utility window and click it. A drop-down menu will open up.
- Remember, what comes next is formatting. So, make sure your files have been copied off the drive if there are any on it.
- Click on 'Erase'
- In the small window that pops up, you'll have to input a name for the My Passport drive first.
- You'll find it useful to give a name to your drive to show what you'll be using the drive for.
- Right below that is the 'Format' field. There are a few formats you can choose from but you only need one.
- Choose Format Type
Select 'Extended Mac OS (Journaled)'.
This is the file system you will need if you want to be able to easily transfer files back and forth between your Mac and you're My Passport drive. The format is also what makes the drive compatible with Time Machine for backup on your Mac
- Next, for the Scheme option, select 'GUID Partition Map.'
- Finally, click on the 'Erase' button. It will just take a few seconds for the drive to be formatted. Once, look at your desktop and you'll see the icon of WD my Passport on it.
- Eject Your Drive
Oh, and always remember to safely eject your drive before unplugging its cable. Failure to do this could lead to the driver crashing or suffering some issues.
- To eject your WD my Passport drive from your Mac, just right-click on its icon on your desktop.
- In the dropdown menu you see, click on 'Eject'.
Part 3 - Recover Accidentally Formatted WD Files
If you are unable to locate or access the data on your Western Digital (WD) external hard drive, it can be devastating, particularly when the lost data contains precious images and invaluable backups.
How To Format Wd Passport
The tips and shortcuts below will give you the necessary info and tidbits you need to format WD elements for mac. The loss of data from your WD hard drive can be caused by numerous things: Accidental deletion, disk formatting, computer corruption or damage, etc.
But all that doesn't mean you can't get your data back. There are some great solutions you can utilize to recover deleted, corrupted, or lost files and you'll learn of them before the end of this post.
Why Formatted Data Can Be Recovered?
It makes perfect sense for you to worry if you lose your data, but sometimes, formatting becomes necessary too, doesn't it?
- Accidental Deletion or Redesign
Sometimes when you reinstall the operating system, the drive or partition gets deleted, even if you don't intend for it to happen.
- Unexpected Data Loss Situations:
Due to carelessness or haste, some people can unknowingly format or delete the wrong partition. It takes little more than a few clicks for the damage to be done, so you must exercise caution here.
Then, of course, you can't rule out other possible causes like a virus, power failure, or hardware damage to your drive. They are all likely causes of data loss.
When it comes to Western Digital disk recovery, the first option that comes to mind is using third party data recovery applications. This is considerably better than the complicated and time-consuming manual data recovery options out there.
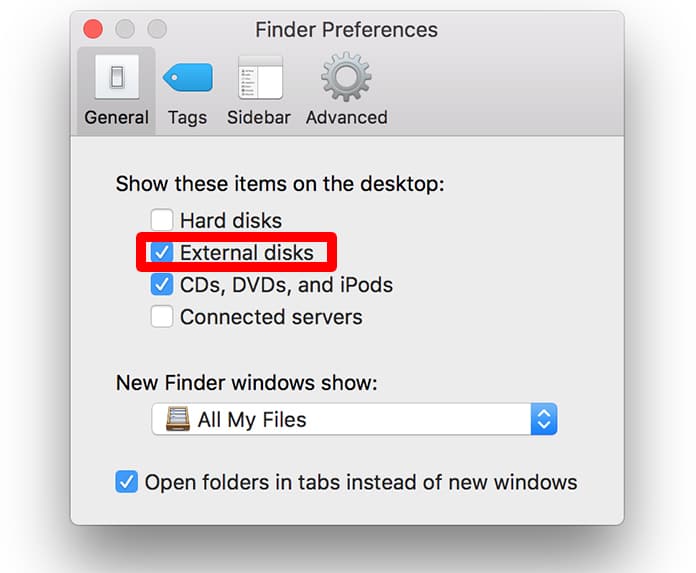

Restoring lost WD data takes only minutes, depending on the size of the drive and the amount of data to be recovered. The data recovery tool in question supports all Western Digital hard disk drives, such as My Book Pro, My Book, WD Elements, My Book Studio, etc.
Sometimes, there will be a need to learn how to reformat my passport for Mac, so once you're acquainted with formatting, you should enlighten yourself on how to reformat WD my passport for Mac.
Formatting Wd Passport For Mac
How to Recover Formatted WD Drive Files using Recoverit Data Recovery?
If you know anything about data recovery, then it's very likely you're familiar with Recoverit Data Recovery. If you aren't, you've been missing out a lot!
Recoverit Data Recovery is a data recovery tool that's extremely capable of recovering data or any kind of file you lost from your drive. So, if you lost your data via formatting, accidental deletion, virus attacks, and more, Recoverit will get them all back.
Recoverit's data recovery steps are often very similar irrespective of which type of system you own; Windows or Mac. But since you're dealing with Mac today, that will be the focus here. So, go on and follow the 3 steps below to get back data on a Mac.
My Passport Formatting For Mac
- Select the WD drive
- Scan the drive
- Preview and retrieve data
Step 1: Select the WD Drive
Start Recoverit and look under the 'External Devices' section. You'll see some drives connected to your Mac. Select the WD drive and click on 'Start'.
Step 2: Scan Your WD Drive
Recoverit will start scanning the drive. Look to the left of the software and you'll see checkboxes that detail the types of files the software is finding. You can tick the checkboxes if you're only looking for particular files; that will actually make the scan process faster, but it's just an option.
Step 3: Preview and Recover Pen Drive Data
Once the scan ends, you'll see the list of files Recoverit found. You can even preview them if you want. Recovering the files is pretty easy too.
Just tick the ones you want to recover or tick one checkbox that highlights everything. For the last step, click 'Recover'.
All you have to do is wait for all your files to be recovered. See? Easy as pie. But here's an important tip: Don't save the files to the same WD drive they are being recovered from.
How to use WD my Passport on Mac?
Reformatting Wd Passport For Mac
Files and getting bigger and bigger, so you'll need the best drive out there to capable of storing these files, right? There are countless hard drives you can choose from but the keyword here is the 'best', and WD is exactly that.
If you need a new backup solution for your photos or videos, the Western Digital My Passport Essential SE 1 TB drive can more than handle the job. It's a compact external hard drive with 1 TB capacity coupled with high transmission speeds.
To use a WD my passport on Mac, you need to know how to reformat it. The same goes for using any kind of WD drive on Mac.
Benefits of WD my Passport
The simple fact is, you'll be very happy with the shape, weight, look, and even feel of the WD My Passport drive. This 1 TB size is wonderful and can comfortably store even the large Digital SLR data files for many years to come.
For those who really love music, all their favorite songs can be stored on this drive too. These large and powerful drives even find use in hospitals and educational facilities, among other places.
The WD Passport is also patronized by computer programmers, innovative artists, and several other professionals in various business fields.
What makes this external hard drive so reliable and easily the best portable drive is the fact it was manufactured by the popular Western Digital Company. It's a trusted company that has filled homes, offices, and institutions with hard drives for over 20 years; that's over 20 years of experience and satisfied customers!
Because of how compact the drive is, it easily fits into your shirt or purse's pocket. And the fact it weighs just about 0.44 pounds means it won't feel uncomfortable or be obtrusive in any way.
This new device is excellent and doesn't need external power, eliminating the need for an extra power cord. It also works almost soundlessly, so no annoying grinding noises to distract you while you work.
If your WD drive is plugged into a USB 3.0 port, you can easily access and save files 3 times faster than what USB 2.0 port is capable of. To elaborate, you can upload a 2-hour HD video in just 5 minutes! But if it was USB 2.0, it will take at least 13 minutes or more. The difference is clear, isn't it?
Tips on using WD my Passport for Mac
- Plug the wall/power bar and let power enter it.
- Plug one end of the USB cable into the drive and the other end in your system. If you have a USB 3.0 port on your system (it's usually blue, especially for Windows systems), use it because it can make a big difference in the speed of the transfer of files.
- If you're using Windows, the drive will now be turned on, showing up in 'My Computer'. It might take a few seconds to do this, so be a little patient.
- If you're on a Mac, navigate to 'My Machine' to see the new hard disk. It's going to be called 'My Book'.
- Double-click it and select 'Create WD Applications'. This will start the Backup software installation process. If you don't see the 'WD Apps Setup', search for a folder called 'WD Apps for Windows'. But if you're using macOS or OS X, you'll see 'WD Apps for Mac'.
- Only follow the Program Setup prompts. Don't stray from them and tamper with instructions you don't understand.
Final words
Wd Passport Formatted For Mac Os
Error 49223
So, there you have it. A simple yet effective tutorial on making your WD drive work on Mac. Remember that the most important thing here is the safety of your files, so it is highly recommended you use a WD My Passport because it's a drive that promises nothing but the highest quality.
And if anything does happen to your WD drive and you lose your files, there's never a need to worry because Recoverit is ready and willing to get all those files back.
My Passport Reformat For Mac And Pc
Passport Hard Drive Not Working
What's Wrong with Mac
Passport For Mac Not Working
- Recover Your Mac
- Fix Your Mac
- Delete Your Mac
- Learn Mac Hacks