I wish to export all my iPhone contact data to a single excel worksheet. Is there a way to export the data to an XLS or a CSV format (not separate CSV files for each contact)? ― A question from discussions.apple.com
- Download Contacts From Iphone To Macbook
- Download Contacts From Iphone To Macbook Air
- Download Contacts From Iphone To Mac
- Icloud Login
- How To Download Contacts From Mac To Iphone
- Back Up Iphone Contacts On Pc
There is actually more than one way to export contacts from iPhone to Excel XLS or CSV. This article will show you four different methods to do the exporting on Mac and PC. These methods are generally applicable, regardless of iPhone generations such as iPhone XR, iPhone X, iPhone 8, iPhone 7 or the older models.
Next, you'll want to use a PC or Mac computer. Open iCloud's website in your browser, and sign in with your Apple ID. Click 'Contacts.' In the bottom-left corner, click the gear icon.
Best way to export contacts from iPhone to Excel or CSV
Applicable to: macOS 10.11 El Capitan - 10.15 Catalina
Save iPhone contacts to Mac as a vCard file. Open a web browser on Mac and visit iCloud.com. Sign in with your Apple ID. Click Contacts icon and then click the settings icon at the bottom left and select Export vCard. Then all your iPhone contacts will be saved to Mac as a vCard file. All the detailed steps are listed above to help you sync iPhone/iPad contacts to outlook, you can simply follow the steps to transfer your own contacts. Besides, Syncios Manager offers other handy tools for free, we sincerely recommend you to download and have a try below. Sync contacts from iPhone to Mac with iCloud. One of the easiest ways to sync contacts from your iPhone to your Mac is by using iCloud. The best part of iCloud is that not only will it make sure all your data is correct, but it also keeps updating your address book as you add new contacts or edit existing ones. On the next window, continue to click 'iOS Data Backup' option. Step 2: Plug iPhone into computer. Now connect iPhone to a USB port on the computer using the lightning cable. When device is connected, click Start button on the window. Step 3: Choose 'Contacts' option and initiate transfer process.
Benefits
- Export contacts from iPhone directly to Excel or CSV in 3 easy steps
- Can also export iPhone contacts to TXT, DOCX, Numbers, Pages, vCard, etc.
- Detect and merge/remove duplicate contacts (if any) at once
- Find and fix formatting issues (if any) at once
With Cisdem ContactsMate, you can easily export iPhone contacts to Excel or other formats you may need. Below are the step-by-step instructions. Of course, first, you need to download and install Cisdem ContactsMate on your Mac. A free trial is offered.
In a dialog box that appears upon opening it for the first time, you will be asked to give the app permission to access the Contacts app on your Mac. Click OK.
Download Contacts From Iphone To Macbook
Instructions
Step 1. Make contacts to sync between iPhone and iCloud. Ignore this step if you have already down so. If you haven’t, go to Settings > (your name) > iCloud. Tap the toggle switch next to Contacts to enable it.
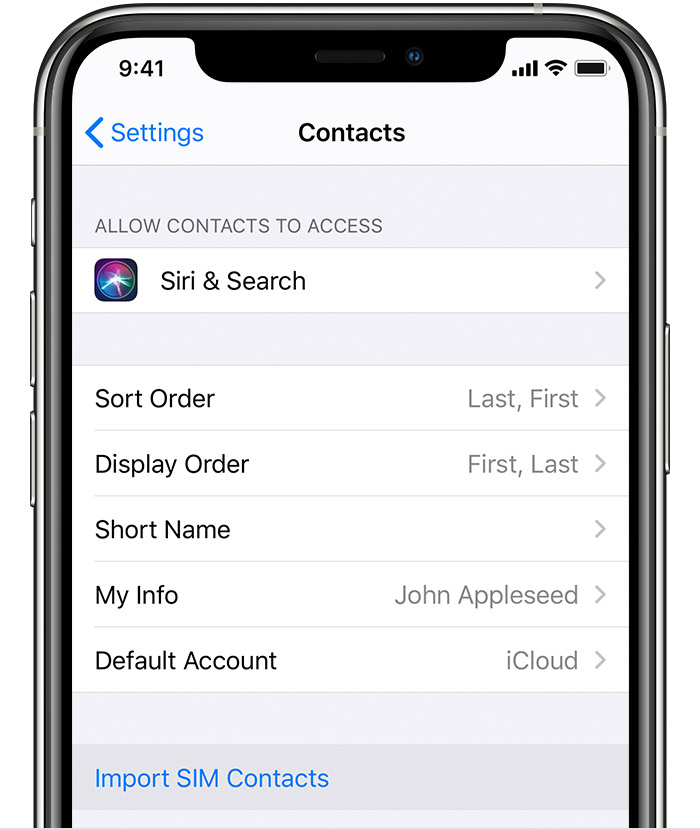
Step 2. Open ContactsMate. Click Add Account in the menu bar. The Internet Accounts window will show up.
Click iCloud and signing into it using your Apple ID and password. Select the checkbox next to Contacts. Close the window.
Step 3. In the left panel of ContactsMate, you will find the group iCloud. Right-click on it. Click Export.
A dialog box will appear. In the bottom-left corner of the dialog box, click Option. From the Format dropdown list, select Excel. Click Save.
This is how to export contacts from iPhone to Excel on Mac. Before export the contacts to Excel, you can also use ContactsMate to easily find and merge duplicate contacts or fix formatting issues.
Note: You can also use ContactsMate and same steps to export iPad contacts to CSV or Excel with super ease.
Best iPhone Contacts to Excel/CSV Converter
Use Cisdem ContactsMate to easily export contacts from iPhone to Excel, CSV, Numbers, etc. This Mac app can:
- Fully compatible with macOS 10.15 Catalina
- Export iPhone contacts to Excel, CSV and other 6 formats
- Export contacts from Mac Contacts, Gmail/Google, Facebook, LinkedIn, etc. to CSV, Excel, vCard and more
- Import contacts from CSV and VCF and sync contacts from Google, iCloud, Twitter, etc.
- Allow users to easily view, add, edit, group, tag and manage contacts
- Find and remove/merge duplicate contacts
- Fix formatting errors

Alternative method 1. Export contacts from iPhone to Excel or CSV with iTunes
Download Contacts From Iphone To Macbook Air
Applicable to: Windows PC
You can also export iPhone contacts to Excel or CSV with iTunes, which is free. This method also involves the use of Windows Contacts, a contact manager on Windows 7, 8 and 10, and can be a bit complicated.
Step 1. Connect your iPhone to a PC installed with iTunes. Launch iTunes which will automatically detect the iPhone. Select your phone from the device section.
Step 2. In the left panel, click Info under the Summery tab.
Step 3. Select the checkbox next to Sync Contacts with.
Step 4. Select Windows Contacts. Select All contacts.
Step 5. Click Sync.
Step 6. Search wab.exe in the Start Menu. Find your iPhone contacts synced from iTunes.

Step 7. Select Export in the top right corner. Select CSV (Comma Separated Values). Click Export.
Step 8. Open the exported CSV file in Microsoft Excel and save it as Excel XLS.
Alternative method 2. Export contacts from iPhone to Excel or CSV with vCard to CSV converter
Applicable to: Windows PC & Mac
To export iPhone contacts to CSV without iTunes, you can use icloud.com and a vCard to CSV converter, which is free. To export them to XLS, you only need to convert CSV to Exel.
Step 1. Sync your iPhone contacts to iCloud.
Step 2. Go to icloud.com and log into your iCloud account. Click Contacts.
Step 3. Select all the contacts you need to export from iPhone to Excel.
Step 4. Click the gear-like icon in the bottom-left corner. Click Export vCard. Save the exported VCF file on your computer.
Step 5. Go to labs.brotherli.ch/vcfconvert. Click Choose File to upload the VCF file.
Step 6. In the Format field, select CSV. Select Comma. Mark the checkbox next to Add header line. You can select or unselect the encoding and filtering options according to your needs.
Step 7. Click the convert button. Save the converted file.
Step 8. Open the converted CSV file in MS Excel and save it as Excel XLS if needed.
Alternative method 3. Export contacts from iPhone to Excel or CSV via Gmail
Applicable to: Windows PC & Mac
Another way to export contacts from iPhone to Excel or CSV without iTunes is to use Gmail or Google Contacts. There are two options.
Option 1
Step 1. Sync contacts from iPhone to iCloud.
Step 2. Go to icloud.com and export the contacts as vCard. You can find the detailed instructions in the third method.
Step 3. Sign into Google Contacts using your Gmail and password.
Download Contacts From Iphone To Mac
Step 4. Select your iPhone contacts and click Export from the More dropdown list.
Step 5. From the three export formats, select Google CSV or Outlook CSV according to your needs. Click Export.
Icloud Login
Step 6. To export your iPhone contacts to Excel, open the exported CSV file in Microsoft Excel and save it as XLS.
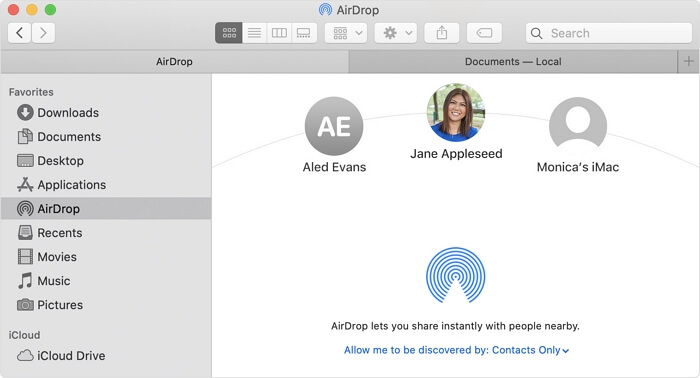
Option 2
Step 1. Go to Settings on your iPhone. Select Contacts > Accounts > Add Account.
Step 2. Tap Google. Sign into using your Gmail and password.
Step 3. Enable the Contacts option by tapping the toggle switch next to it.
How To Download Contacts From Mac To Iphone
Step 4. Export your iPhone contacts using Google Contacts to CSV or Excel by following the instructions in Option 1.
Back Up Iphone Contacts On Pc
CSV vs. Excel: Which format is better when it comes to exporting contacts?
Excel and CSV are two popular export formats for iPhone contacts. Both formats can be opened and edited in Microsoft Excel. Which one should I choose when I export my iPhone contacts?
| Excel | CSV | |
|---|---|---|
| File extension | .xls, .xlsx | .csv |
| Type of format | Spreadsheet | Multi-platform, serial data streams |
| Store plain text | Yes | Yes |
| Store formatting | Yes | No |
| Compatibility | Widely supported | Limited |
If you only export iPhone contacts to view and look up on your computer, then both formats are okay. If you need to import your iPhone contacts to a third party app or service that only supports Excel XLS, then Excel is the only choice. If you export your iPhone contacts only to back them up, then CSV is recommended. CSV is a widely used and supported format. You can later import contacts from the CSV file with ease to Android devices, Skype, Outlook, iCloud and many other devices or services.
Conclusion
The four ways to export contacts from iPhone to Excel are generally useful regardless lf iPhone models or iOS versions. If you are a Mac user, the first method is recommended. An effective contact management app will make it easy to sync, edit and manage contacts and help perform all your contact-related tasks.